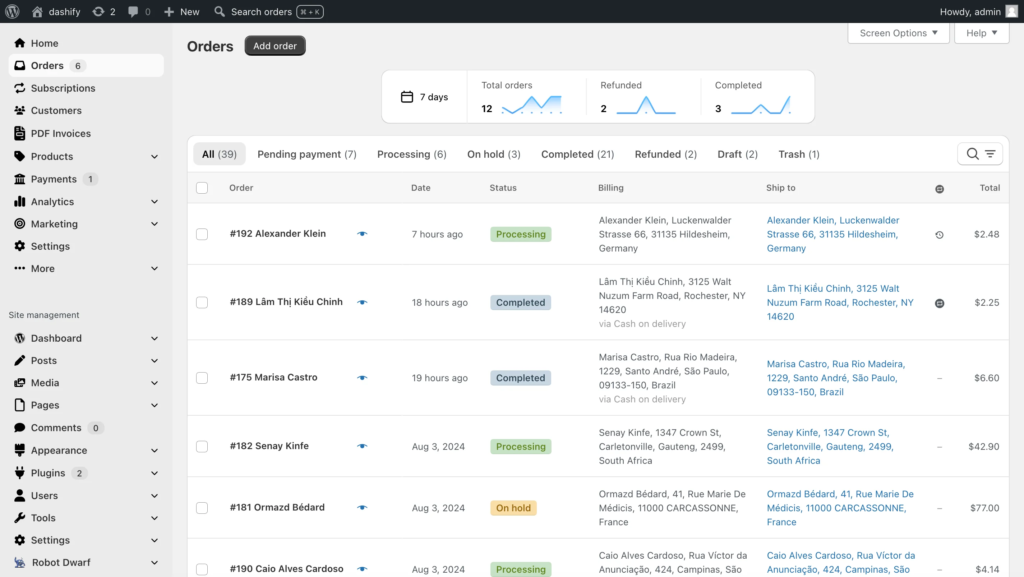
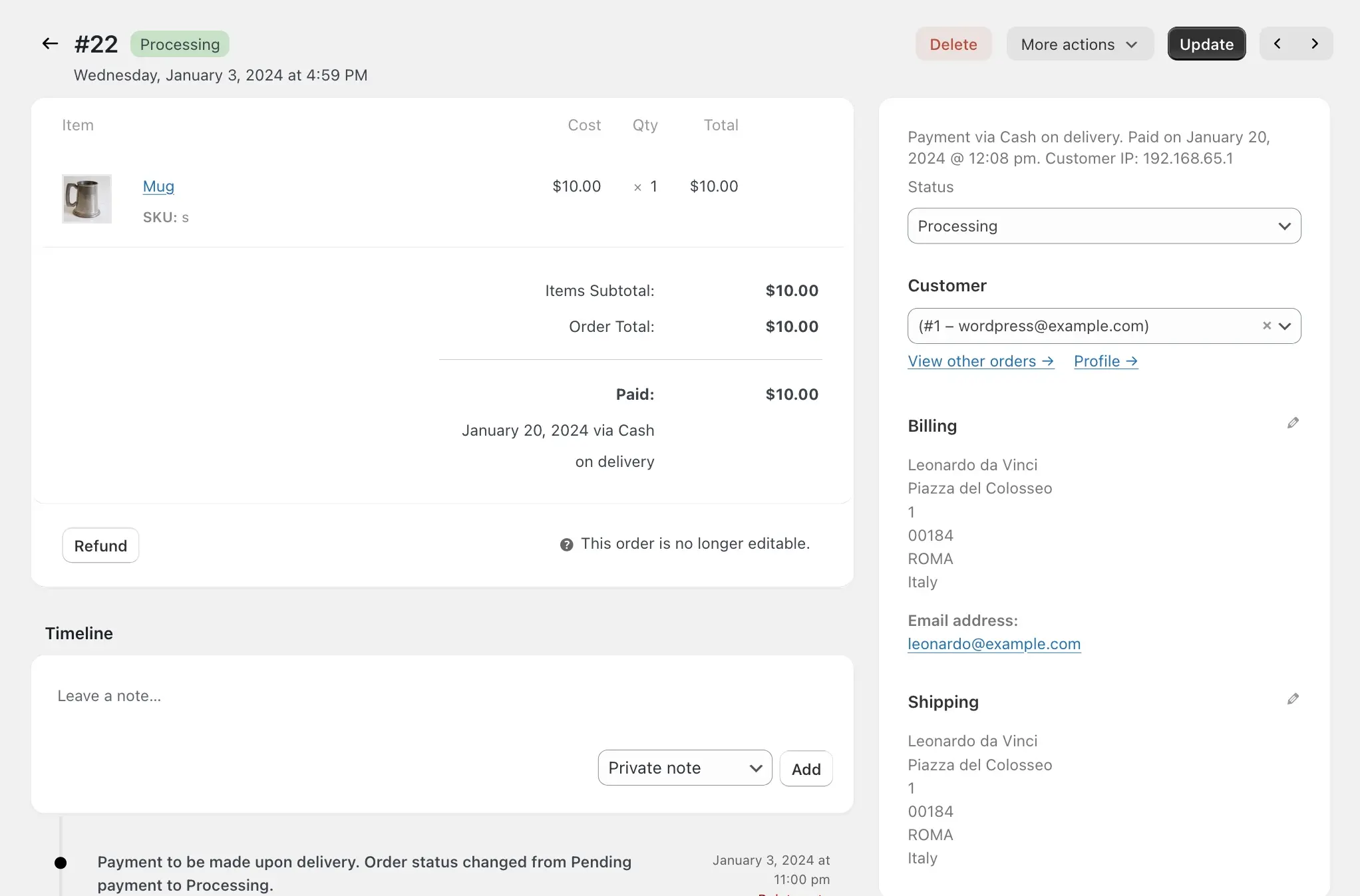
Switched from Shopify to WooCommerce but miss the design? Dashify makes order viewing just as user-friendly.
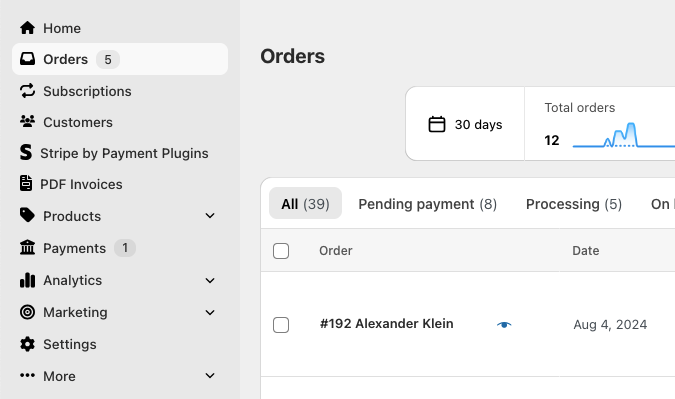
Quick access to all of WooCommerce without searching through submenus. WordPress menu items are moved down and out of the way.
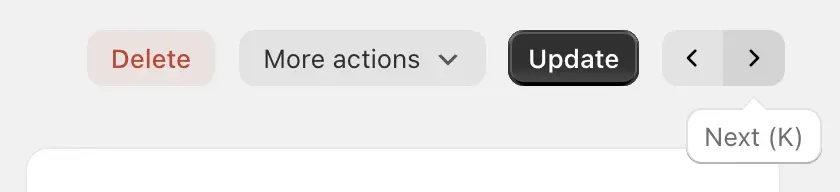
Jump to the previous or next order with a button or keyboard shortcut. You can also jump to the next order with the same status.

Know how your store has been performing recently at a glance. See the trend of refunded and completed orders over different time periods.
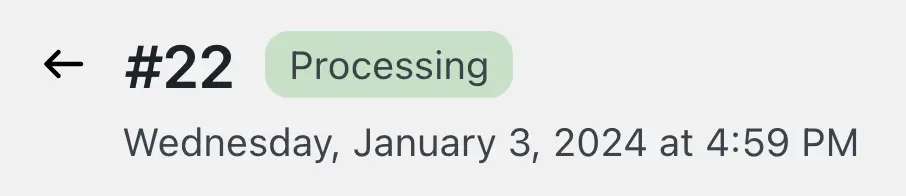
View the order date and time in the local format for your region.

Without Dashify, order status filters are small and easy to miss. Dashify makes it part of the table so it's larger and easier to click.

If you're in the middle of a long list of orders, bulk actions will appear as a floating bar, allowing you to perform actions without having to scroll up.
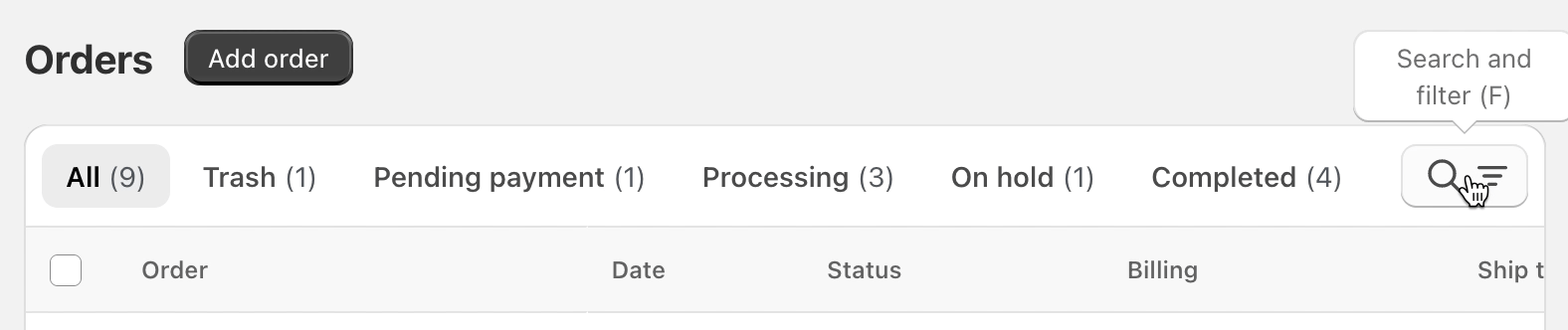
In regular WooCommerce, all filters and searches are visible, making the page look cluttered. With Dashify, filters and searches are grouped together and hidden when not in use.
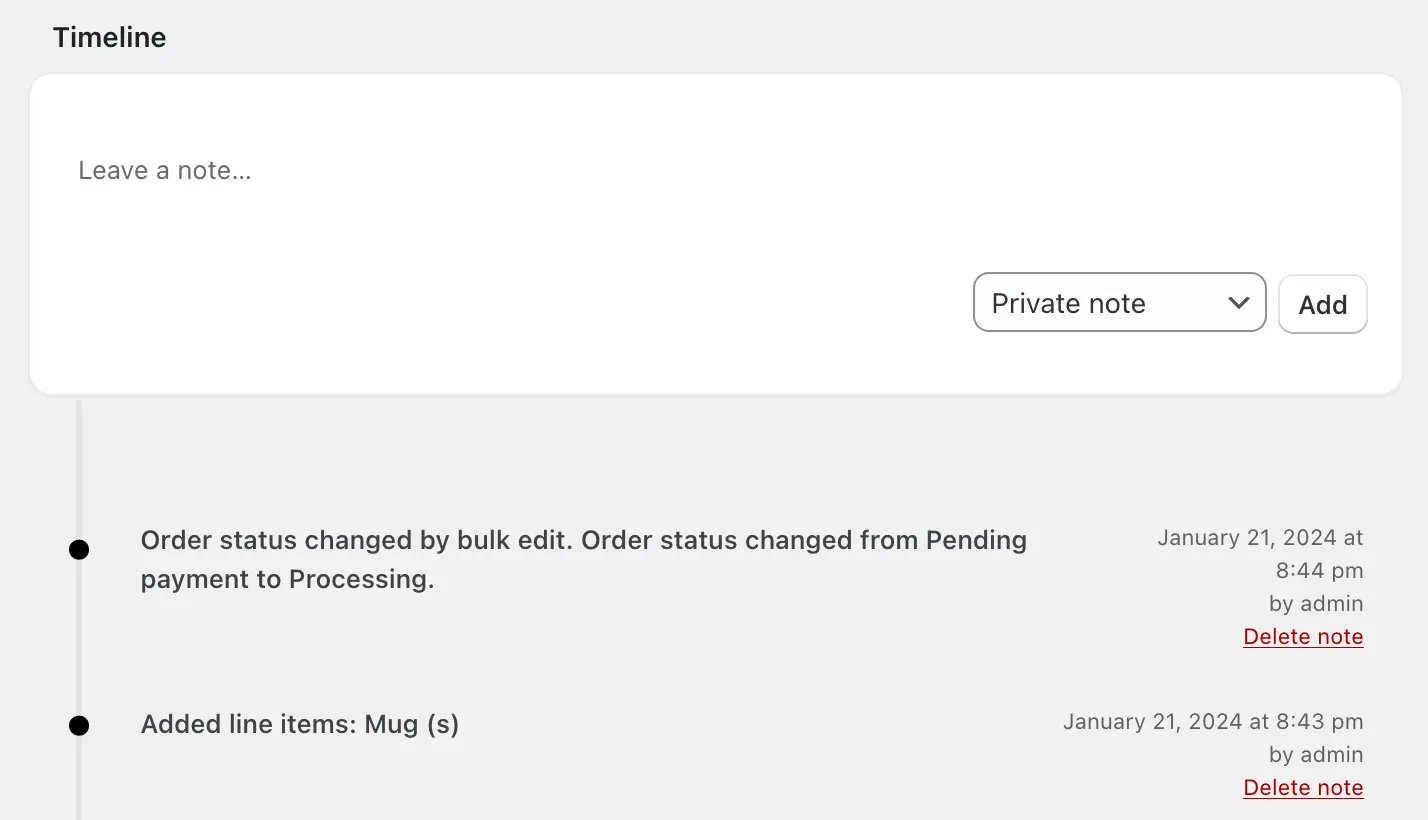
Order notes become a timeline, giving you more space to add long notes and view order history.
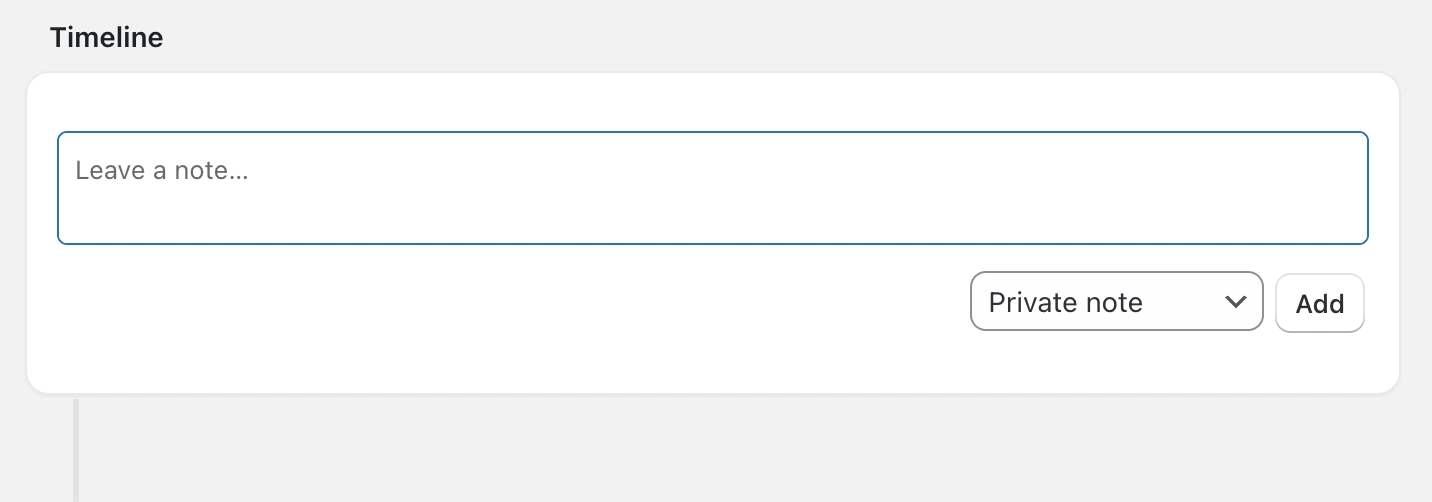
Enter long order notes with Dashify's auto-expand fields.
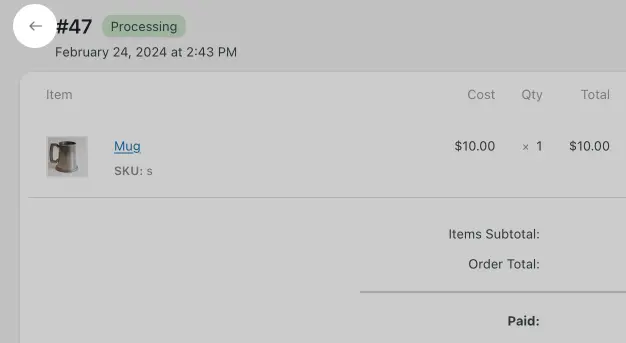
Quickly return to the order list from any order.
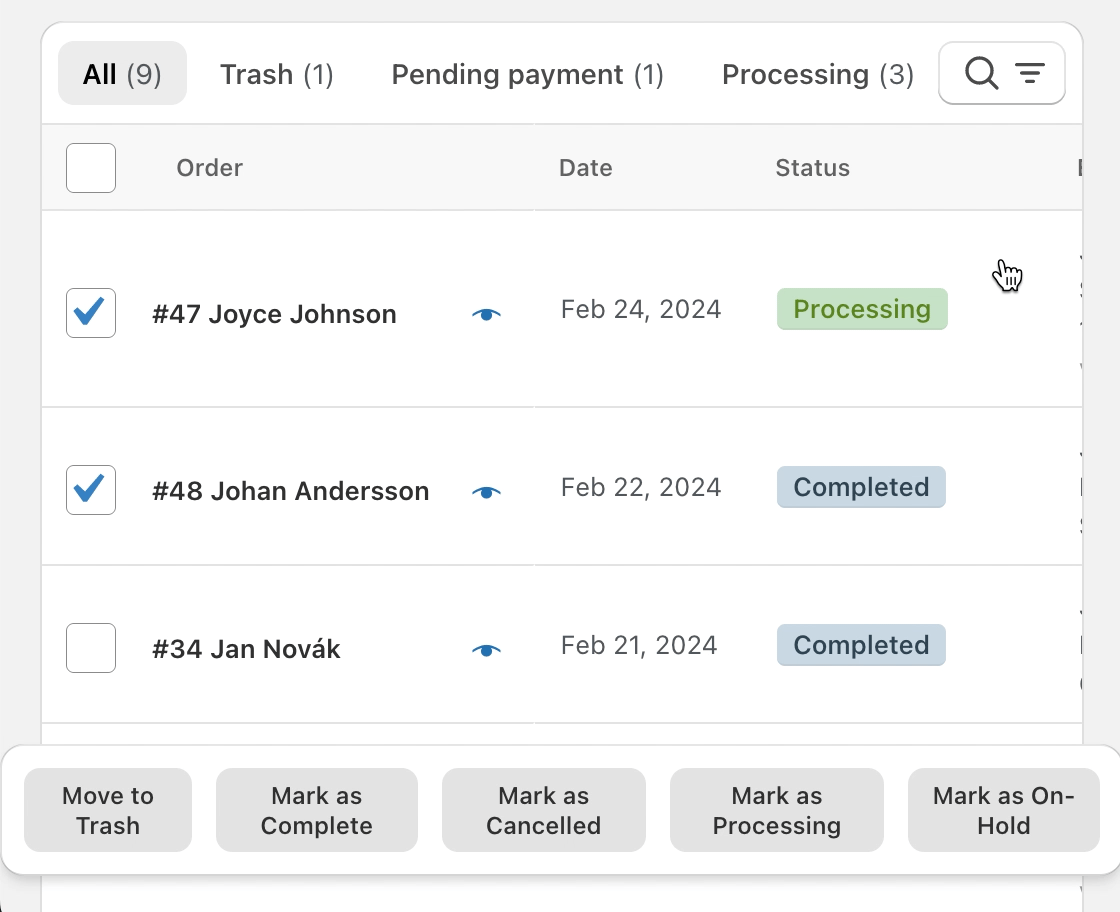
Check orders from your phone! Dashify makes the table responsive and fully usable on mobile devices.
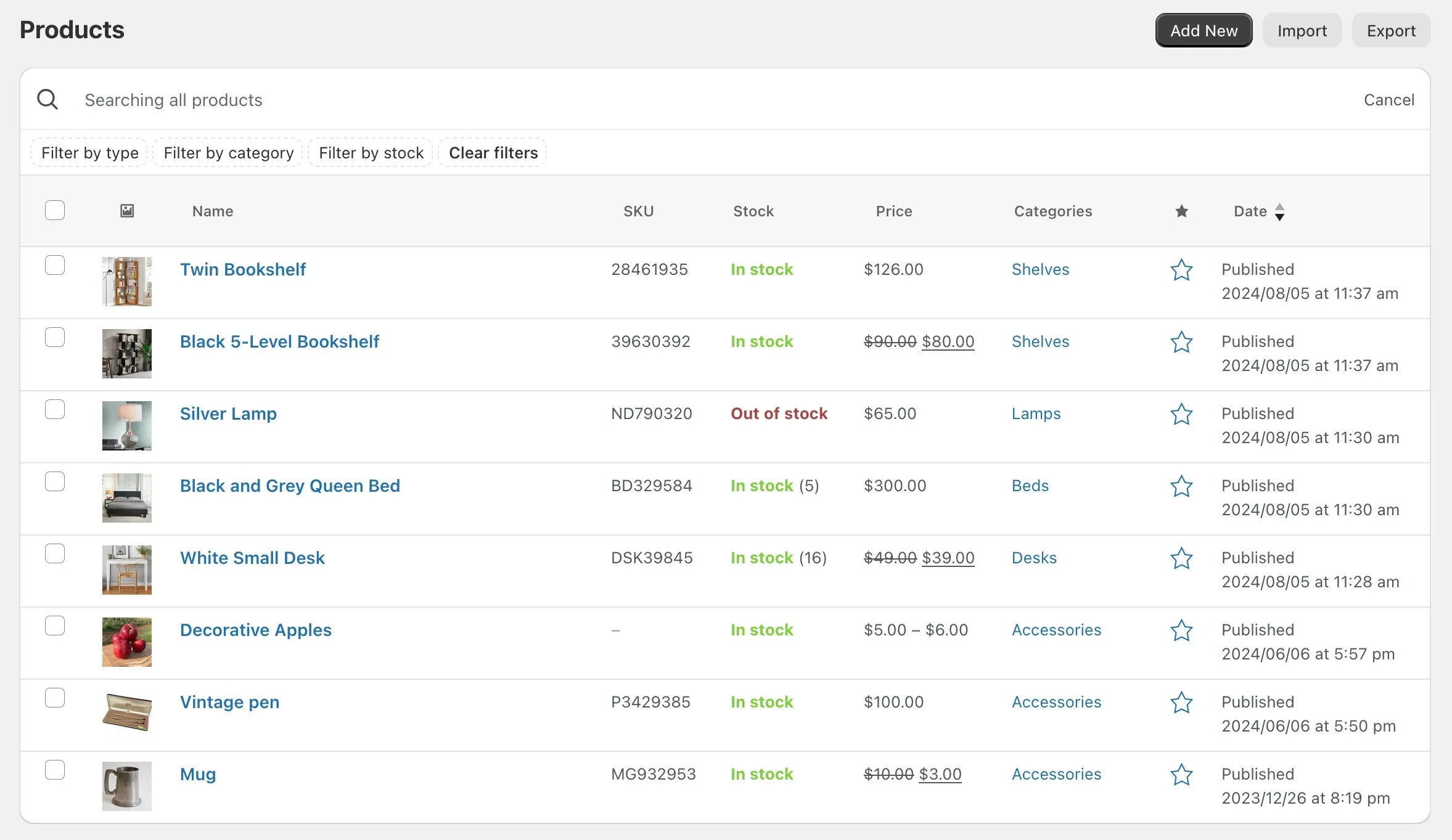
The product list gets the same clean, modern design as the order list.
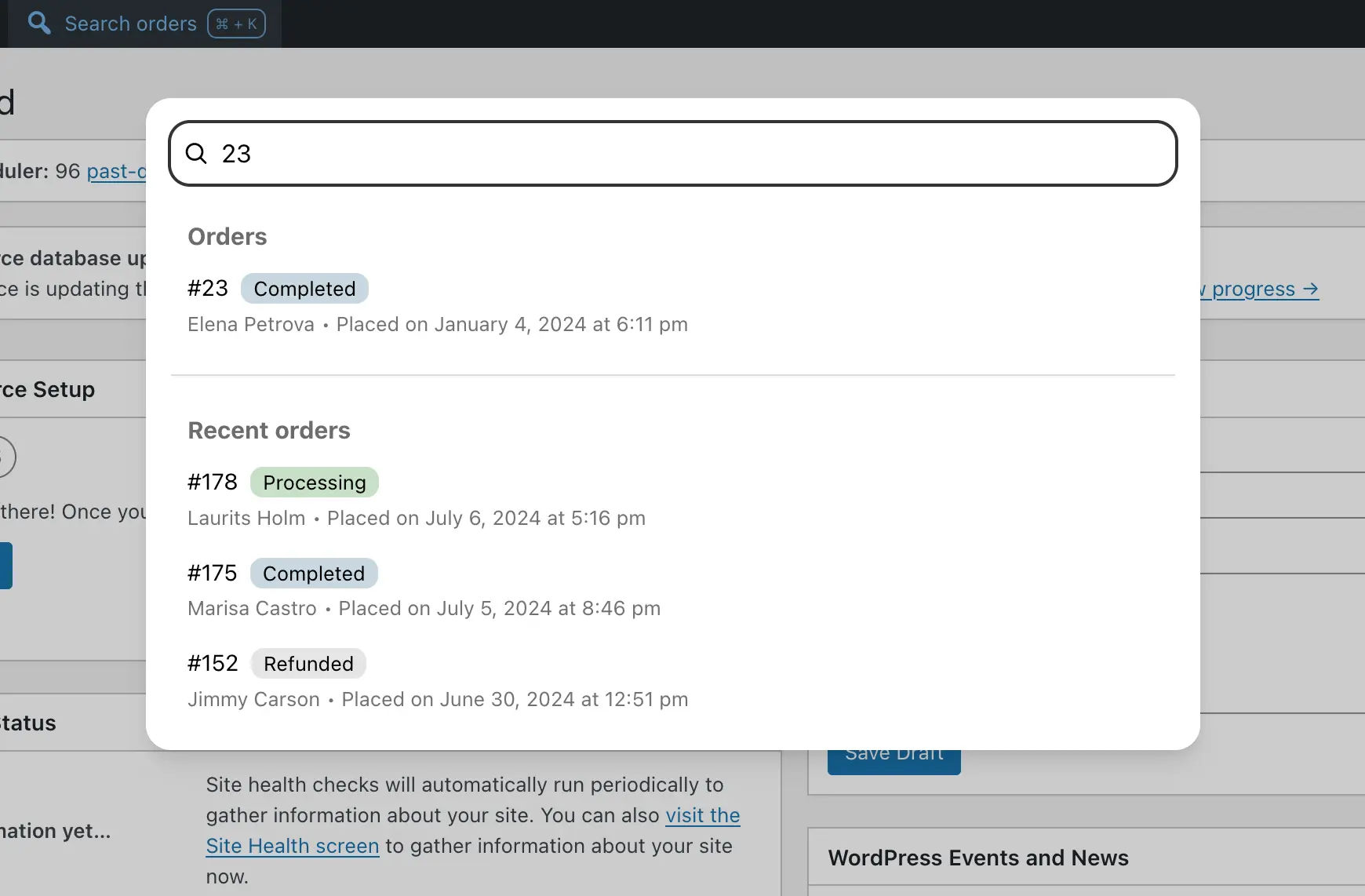
Use Dashify's global search to jump to an order from any page in the admin. Search by order ID, name, email, phone, or product SKU.
Learn more about Dashify Search →
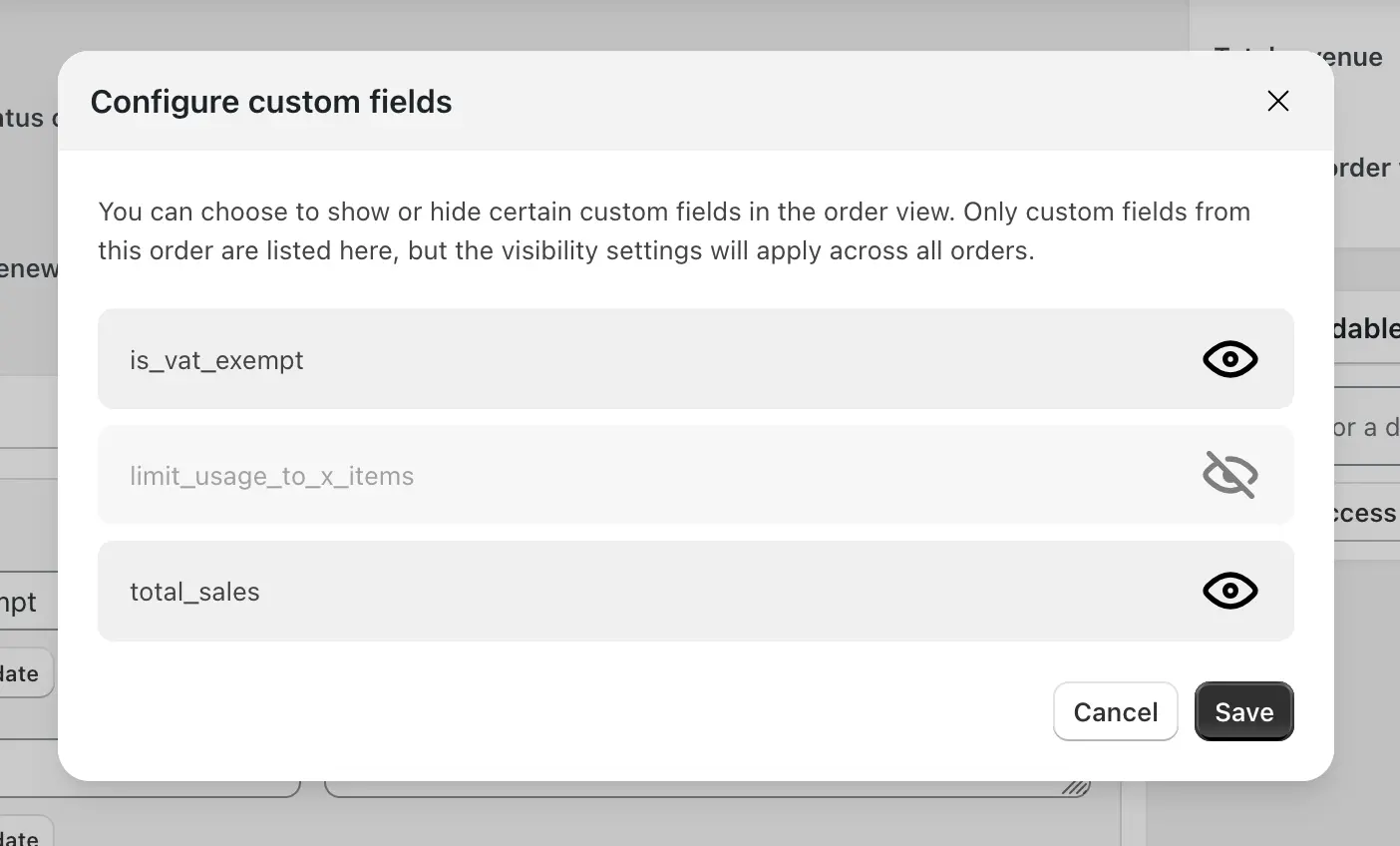
Don't want to see specific custom fields? Choose which custom fields are displayed in the order view.
Learn more about hiding custom fields →
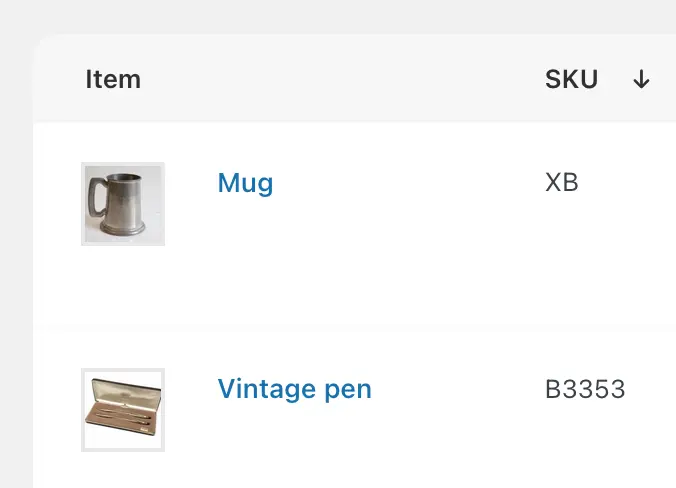
When packing orders with many items, only do one walk through the shelves in your warehouse or distribution center.
Learn more about SKU sorting →
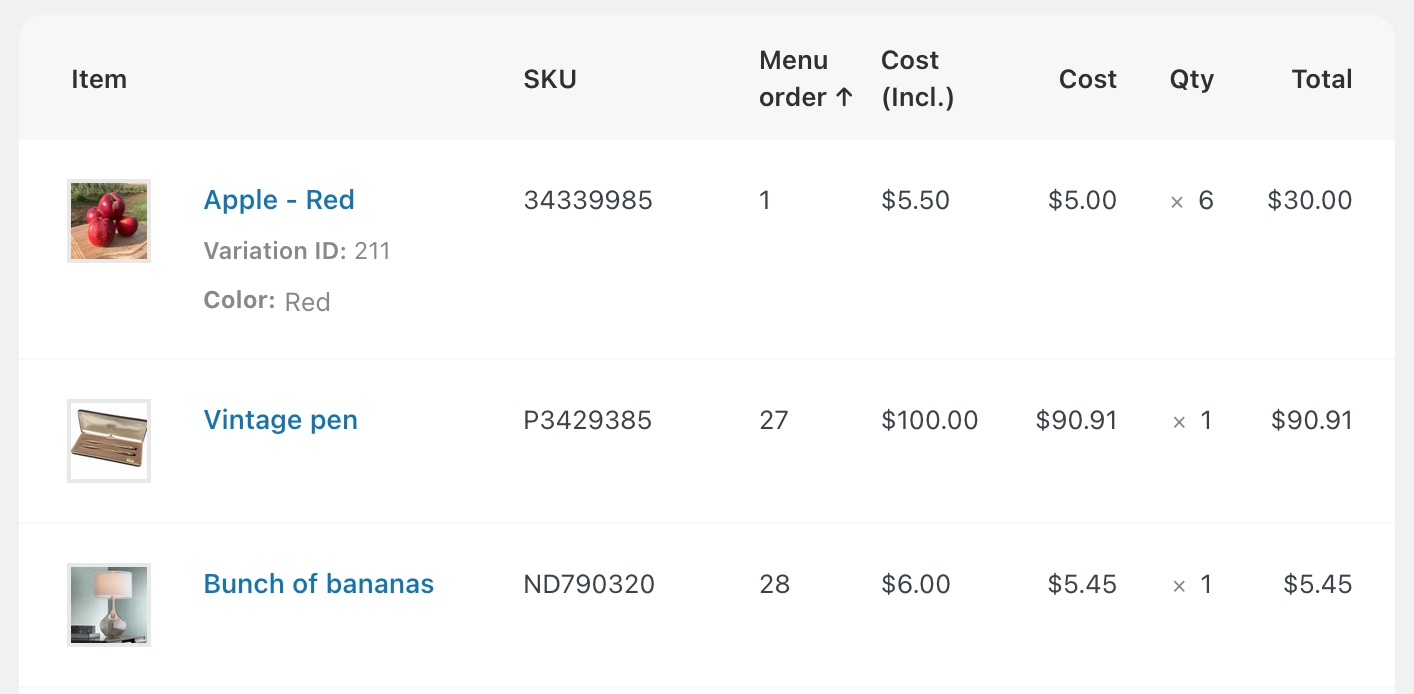
Do you organize your inventory by product “menu order”? Save time packing orders by viewing items in a custom order with the same sorting as on the Store page.
Exclusive to the Business Plan
$8,92
Exclusive to the Business Plan
$8,92
Exclusive to the Business Plan
$5,35
Exclusive to the Business Plan
$8,92
Exclusive to the Business Plan
$8,92
Exclusive to the Business Plan
$8,92
Exclusive to the Business Plan
$8,92
Exclusive to the Business Plan
$8,92
We are a platform that develops templates, themes and plugins for Wordpress. In addition to offering a repository of themes, templates and plugins under the GPL license as well. We are not affiliated, associated or official representatives of the companies that develop the plugins and themes mentioned. All names and brands mentioned belong to their respective owners and are used only for descriptive purposes, as permitted by the GPL.
Categories
Landing Pages
Policies & Terms